Aplicativo Effecti
Este manual foi criado para facilitar a experiência do usuário, especialmente para os nossos clientes, oferecendo um guia completo desde a instalação até o uso das funcionalidades disponíveis na etapa Encontrar e Monitorar.
O aplicativo com a versão beta do Encontrar está disponível na App Store e Google Play. Os requisitos mínimos para a instalação são:

Android:
- Requer Android 6.0 ou superior
- Link oficial: Google Play Store
iOS:
- iPhone, iPad e iPod touch: Requer iOS 12.0 ou superior
- Mac: Requer macOS 11.0 ou superior
- Apple Vision: Requer visionOS 1.0 ou superior
- Link oficial: App Store
Observação: Durante o teste Beta se faz necessário a instalação do APP TestFlight – disponível na APP Store – Para mais informações acesse aqui.
Tela de Login

Etapa Encontrar
A etapa do Encontrar inclui as funcionalidades Meus Avisos e Banco de Licitações, oferecendo uma experiência completa para a gestão e acompanhamento de oportunidades.

A seguir, apresentamos detalhadamente cada funcionalidade e sub-funcionalidades disponíveis em Meus Avisos e no Banco de Licitações.
Meus Avisos

Funcionalidades principais:
- Favorito

- Órgão Favorito

- Descartar

Observação: É possível reverter a ação clicando em “Desfazer”.
- Anexos

- Link do Edital
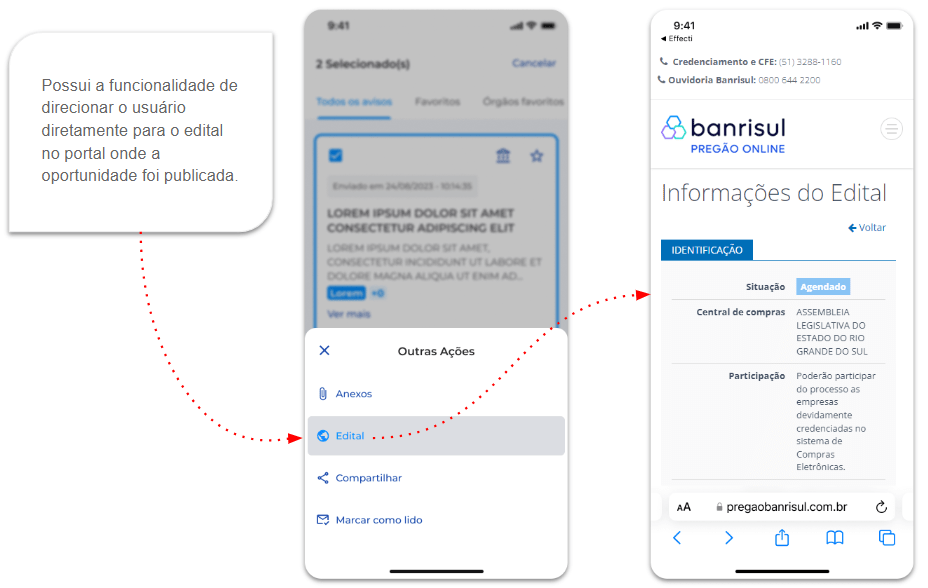
- Compartilhar

- Marcar como Lido
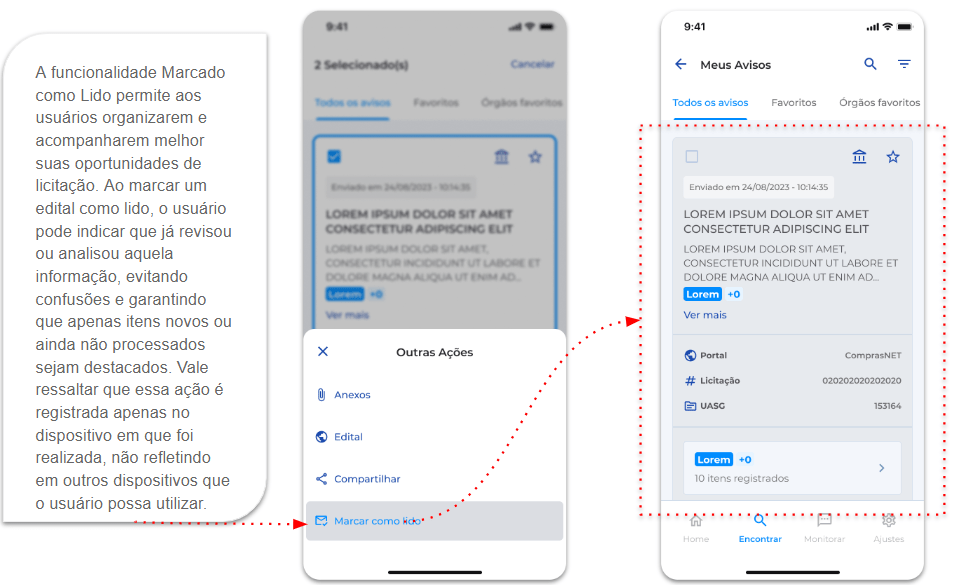
Outras funcionalidades
Cartão Aberto

Pesquisa de Itens

Filtros


Banco de Licitações

Iniciando uma pesquisa no Banco de Licitações

Após a pesquisa três tipos de resultados podem ser obtidos:


Busca Inteligente e Filtros

Etapa Monitorar
O aplicativo da etapa “Monitorar” oferece funcionalidades para consultar mensagens não lidas, marcar mensagens como lidas e responder ao pregoeiro em portais habilitados. No entanto, a adição de novas licitações para monitoramento, acesso ao histórico de mensagens, envio de documentos e registro de intenções de recurso estão disponíveis apenas na versão web. Neste tutorial, você aprenderá:
- Como acessar as mensagens
- Como marcar mensagens como lidas
- Como enviar mensagem ao pregoeiro
- Como alterar configurações de notificações
Como acessar as mensagens
Você pode acessar as mensagens do chat de duas maneiras: clicando no card Monitorar na home ou no menu Monitorar no canto inferior direito.

As mensagens são organizadas por portal e prioridade. Por exemplo, as licitações do ComprasNet são agrupadas sob o portal ComprasNet, e as do Licitações-e sob o portal Licitações-e. A cor do card do portal reflete a prioridade das mensagens; por exemplo, mensagens de alta prioridade, como convocação de empresa, terão a cor principal do portal destacada em vermelho. Ao clicar no portal, cada mensagem será destacada com a cor correspondente ao tipo de alerta.
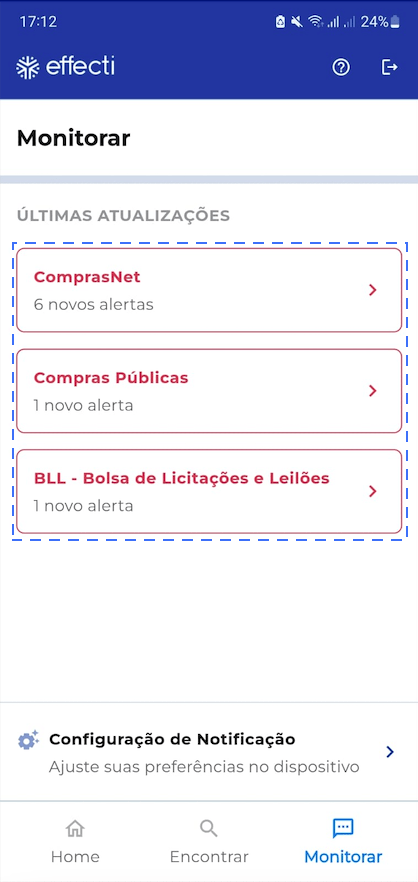
Legenda: Agrupamento de mensagens por portal.
Para consultar as mensagens não lidas, clique no portal e na licitação desejada.

Se precisar de informações adicionais sobre o processo, clique em Informações da Licitação. Serão exibidos o portal, número da licitação, órgão, código interno e a empresa que está monitorando a licitação.

Como marcar mensagens como lidas
Para marcar uma mensagem como lida:
- Clique no portal desejado.
- Escolha a licitação que você deseja visualizar.
- Leia as últimas mensagens coletadas.
- Para marcar uma mensagem como lida, clique em “Verificar”.

Como enviar mensagem ao pregoeiro
Em diversos portais, é possível enviar mensagens diretamente ao pregoeiro. Para verificar quais portais oferecem essa funcionalidade, consulte este artigo. Siga os passos abaixo para responder o chat:
- Selecione o portal desejado.
- Escolha a licitação para a qual deseja enviar uma mensagem.
- Clique em “Responder”.
- Se as mensagens forem enviadas por item/lote, selecione o lote desejado e clique no ícone de avançar. (Em alguns casos, não será necessário selecionar o lote; nesse caso, pule para o próximo passo.)
- Escreva a mensagem desejada.
- Clique no ícone de “Enviar”.
- Revise a mensagem. Se estiver tudo certo, clique em “Confirmar”. Caso precise fazer alterações, clique no “X” no canto superior esquerdo do card.

Observações:
- Após o envio, a mensagem não aparecerá imediatamente no chat. Será necessário aguardar o robô coletar as mensagens do portal.
- A mensagem será enviada apenas se o campo de envio estiver habilitado no portal. Se houver falha no envio, verifique se o campo está ativo no portal.
Como alterar configurações de notificações push
No aplicativo, você pode personalizar as notificações enviadas ao seu celular. As quatro opções disponíveis são: convocação de empresa, itens, palavras-chave e mensagens gerais. Essas configurações não estão sincronizadas com a versão web, ou seja, as notificações ajustadas no celular funcionarão apenas no seu dispositivo móvel, sem impactar as configurações da web. As notificações referem-se aos alertas (pushes) que aparecem na tela do seu celular, informando sobre novas mensagens.
Por padrão, todas as notificações vêm habilitadas, mas você pode alterá-las seguindo os passos abaixo:
- Acesse a home do aplicativo.
- Clique no card “Monitorar” ou no menu inferior direito.
- Selecione “Configuração de Notificação”.
- Habilite ou desabilite as notificações conforme sua preferência.
- As alterações serão salvas automaticamente.

